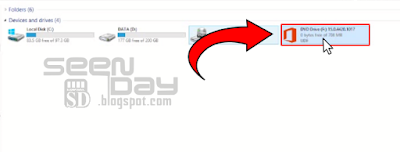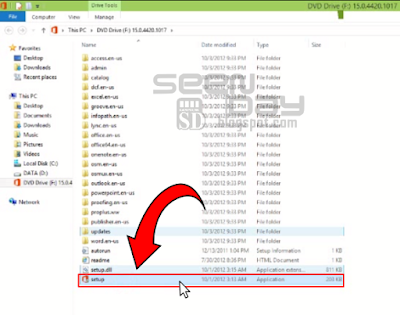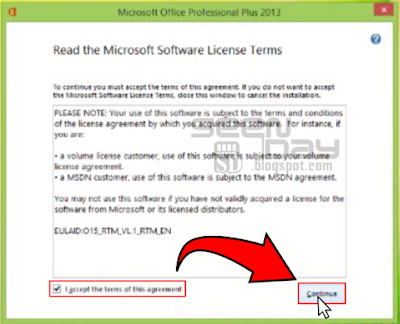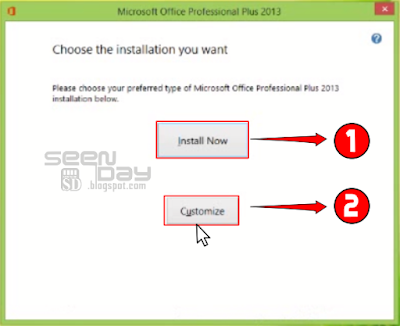Versi berapakah aplikasi perkantoran yang sekarang anda gunakan? Windows office 2010? 2007, atau mungkin masih 2003? Wah, kalo anda masih bergelut dengan versi 2007 ke bawah, sudah saatnya untuk melakukan update dengan versi yang lebih baru, yach.. Minimal versi office 2010 lah.
Mengapa demikian? Selain fitur dan kenyamanan serta interface yang lebih baik, akan ada kesulitan yang dihadapi dari kesetiaan menggunakan office Jadul.
Anda pernah mencetak dokument di warnet? Mengapa semua tulisan menjadi kacau, spasi hilang tidak ada sepeser pun dan tulisan merapat, kenapa tulang warnet masih menggunakan office 2007? ini lah salah satu derita yang saya alami, maklum pelajar yang belum mempunyai fasilitas memadai untuk menyelesaikan tugas, dimana harus ke warnet untuk mencetak dokument. Hal tesebut terjadi karena format file yang tidak Compatibel sehingga beberapa fitur tidak didukung.
Makanya, sudah saatnya mengupdate versi office. Jangan takut tidak bisa, semua sama saja, bahkan sebenarnya lebih mudah versi terupdate dari pada versi Jadul.
Oke, langsung saja, disini saya akan berikan tutorial tentang cara menginstall aplikasi windows office 2013. Pastikan kita sudah mempunyai cd instaler atau file installer nya :
1. Masukan CD, atau mount terlebih dahulu file iso jika anda menggunakan windows 8 keatas.
2. Buka buka CD atau partisi 2 installer office nya kemudian cari “Setup.exe” double click dan tunggu jendela baru akan terbuka.
3 Selanjutnya tampil laman lisensi dari microsoft, kita harus menyetujuinya untuk itu beri checklist pada “I accept the terms of this agreement” lalu pilih “Continue”
4. Jendela selanjutnya menunjukan metode instalasi yang akan digunakan, disini ada dua pilihan =
1. Install now : Menginstall langsung semua paket office yang tersedia dalam installer, dan proses installari langsung berjalan
2. Customize : memilih aplikasi apa saja yang akan dipasang, dan selanjutnya akan ada sesi pemilihan, anda bisa pilih yang mana anda kehendaki,
namun disini saya akan menggunakan Customize saja, karena tidak ingin menginstall semua paket office nya. Akan tampil deretan aplikasi yang akan bisa di install, saya hanya menginstall 3 aplikasi saja, Office word, Excel, dan power point yang lainnya saya tidak pasang dan pilih “Not Available” stelah selesai langsung klik “INSTALL NOW“
5. Proses instalasi akan berjalan, silahkan tunggu hingga proses selesai, jika dialog loading sudah penuh dan selesai, maka jendela akan berganti dan pilih “Close”
Selesai sudah, proses instalasi window office 2013 bila tidak ada shortcut otomatis, kita bisa membuat nya manual untuk mempermudah saat membuka aplikasi. Sekian, semoga bermanfaat dan terima kasih