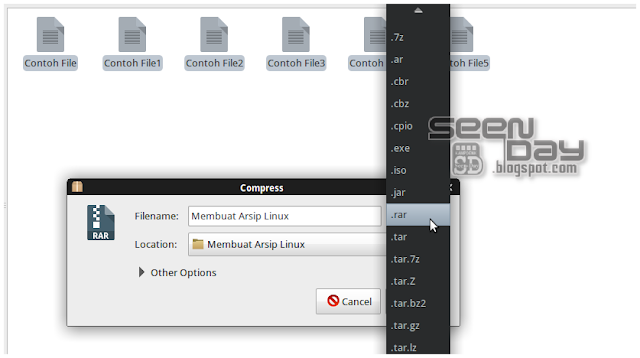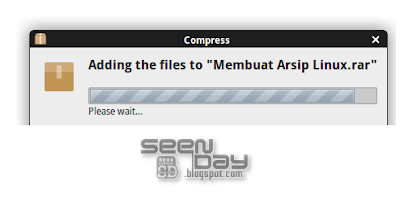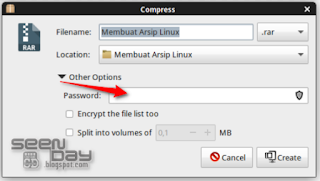File arsif adalah file-file yang telah dikompres menjadi satu file dengan ragam ekstensi atau format arsip mengunakan aplikasi archif. Adapun ekstensi atau format file arsip yang biasa kita temui seperti *.rar, .zip, .7z, iso, dan .tar. Namun pada linuk saya menemukan lebih banyak lagi yang jarang kita temui dengan fungsi-fungsi tertentu seperti : *.ar, .bz2, .cbr, .cbz, .cpio, .exe, .gz, .jar, .lzma, .tar.7z, .tar.Z, .tar.bz2, .tar.gz, .tar.lz, .tar.lzma, .tar.xz, dan .xz.
Pengopresan file-file berguna ketika misalnya kita hendak mengirim atau mengupload file-file yang jumlahnya banyak, dengan jalan mengarsipkan atau mengompres file menjadi satu file kita akan terlepas dari kerepotan mengupload atu mengirim file satu per satu, selain itu ada lagi kelebihan file yang diarsipkan bisa diperkecil dan dilindungi pasword.
Disinikita akan membahas tentang cara membuat file arsip (mengkompres) pada sistem operasi basis linux serta melindunginya dengan password, aplikasi yang digunakan pada linux (Saya menggunakan Ubuntu) untuk membuka dan membuat file arsip adalah “Archief Manager” jika anda belum memilikinya dapat diinstall melalui Ubuntu Software Center, Nah jika sudah terinstall, sekarang kita langsung pada proses pembuatan dan pemberian pasword arsip
Membuat File Arsip .rar/.zip :
1. Cari file yang hendak kita Kompres menjadi .zip atau .rar,
2. Setelah masuk pada direktory file blok atau Pilih file-file yang hendak di kompress,
3. Klik kanan pada file yang telah dipilih, kemudian pilih “Create Archieve”
4. Dialog baru akan muncul, Tentukan nama File arsip yang akan dibuat, DIrektori atau folder hasil kompresan, kemudian tentukan format atau ekstensi file arsip.
Disini kita akan buat file .rar saja, maka kita cari label .rar pada menu drop-down sebelah kanan, setelah selesai tekan Create.
5. Proses pengompresan akan berjalan,
lama pengompresan sesuai dengan besar kecil ukuran serta sedikit banyaknya jumlah file yang dikompress, setelah selesai, dialog akan otomatis tertutup dengan munculnya file baru dengan nama yang telah kita tentukan tadi.
Menambah Password atau kata sandi :
Untuk menambah proteksi pengamanan dengan sandi atau pasword prosesnya sama, namun pada prosen nomer 4 diatas fiew atau tampilkan Opsi lainnya (Other Options), Nanti akan ada coloum untuk memasukan pasword, jika hendak melihat pasword klik menu icon di sebelah kanannya
Jika anda hendak menyembunyikan list filenya sebelum terbuka pasword maka chek-list pada “ecrypt file list too” dengan demikian orang tidak akan bisa melihat daftar file sebelum paswordnya dimasukan.
Setelah paswordnya dimasukan, tingal klik “Create” seperti tahap diatas, tunggu dan selesai.
Sekian, terima kasih.