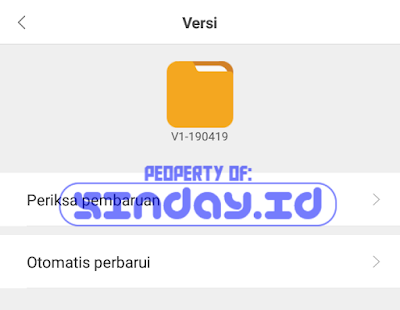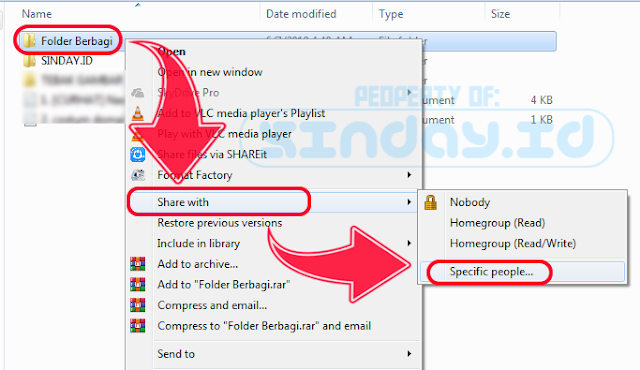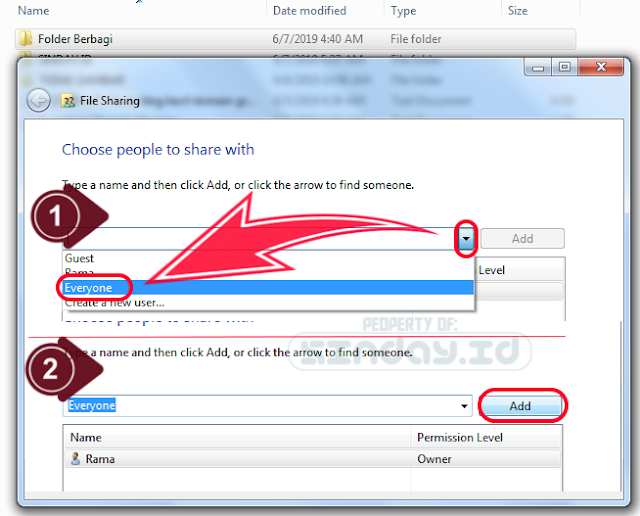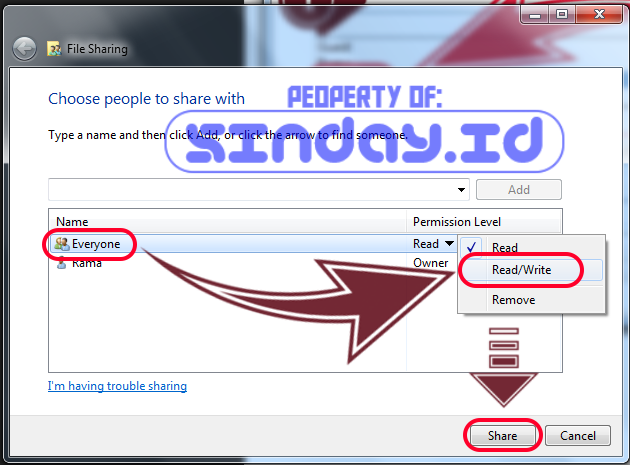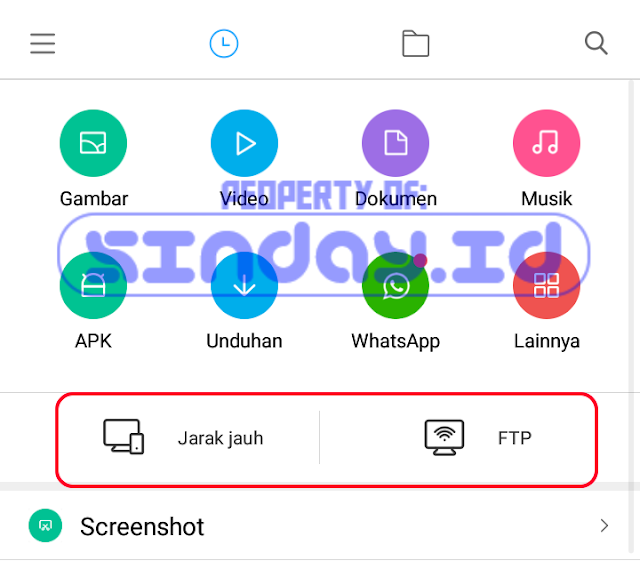Artikel ini membahas tentang tutorial atau tata cara membuka share folder / folder berbagi dari windows dengan aplikasi file manager bawaan ponsel Xiaomi terbaru.
Assalamualaikum, Halo sahabat pembaca! Apa kabar hari ini? Semoga sehat selalu dan selalu berada dalam lindungan sang maha kuasa, Amiin.
Kali ini kita akan bahas tentang masalah tarsfer mentrasfer file, dari PC atau komputer ke perangkat telephone seluler android. Kalo kembali ke masa sebelum negara api menyerang :D, mungkin kita terbiasa dengan menggunakan kabel data, memory card, flashdisk dll untuk masalah memindahkan atau mencopy file antar perangkap PC dan perangkat ponsel. Atau inovasi wireles hanya sampai Koneksi Impra Merah dan Bluetooth dengan koneksi terbatas dan kecepatan yang lumayan tidak memuaskan.
Namun untuk saat ini, inovasi tasfer file sudah jauh lebih pesat dan banyak dikembangkan, salah satunya dengan memanfaatkan koneksi Wireless Wifi, walaupun sebenarnya keberadaan wifi ini sudah berumur, ada baiknya anda tau lebih jauh tentang wifi dengan membaca :
Arti Singkatan Wifi / Kepanjangan dan Sejarahnya.
Yap kalo udah, kita lanjut. dari artikel tersebut sudah tau donk berapa kemampuan trasnfer data yang bisa ditempuh dalam hitungan detik? dengan demikian kita akan lebih banyak menghemat waktu saat mentrasfer file, apalagi dengan ukuran besar.
Memang dengan konsep yang sama, yaitu menggunakan jaringan wifi, namun software atau aplikasi yang digunakan adalah Aplikasi pihak ketiga (third party software) yang harus di unduh melalui pasar aplikasi. Nah, untuk tutorial kali ini kita akan mambahas tentang cara berbagi file dengan menggunakan file manager bawaan XIAOMI.
Jadi File manager Xiaomi ini sudah menyediakan fitur pada versi file manager terbarunya yaitu TRANSFER JARAK JAUH yang mencakup LAN (Local Area Network) dan FTP (File Transfer Protocol), dengan demikian akan lebih memepermudah masalah transfer file tanpa harus menambah aplikasi lain.
Jika tutorial kali ini terlalu panjang, akan kita bagi kedalam 2 bagian, dan untuk terlebih dahulu, kita akan membahas tentang cara membuka dan mengakses folder yang dibagikan melalui PC Windows yang sebelumnya telah dibagikan (dapat diakses melalui jaringan).
Namun sebelumnya ada beberapa alat dan bahan yang perlu dipersiapkan terlebih dahulu :
ALAT & BAHAN
1. APLIKASI FILE MANAGER XIAOMI TERBARU
Pastikan menggunakan aplikasi terbaru, karena pada versi sebelumnya fitur ini tidak tersedia, tutorial ini menggunakan file manager xiaomi versi V1-190419
2. KONEKSI WIFI SATU JARINGAN
Koneksi satu jaringan, baik melalui Wifi Rumah (seperti speedy dll), Wifi Laptop (Tutorial Cara Mengaktifkan Hostpot Laptop tanpa aplikasi) atau menggunakan Hostpot seluler (baca : Cara Membatasi Jumlah Client Hostpot Seluler Android (Wifi Tethering))
3. SHARED FOLDER
Nah untuk cara membuat folder sharing ini membutuhkan beberapa settingan tambahan agar dapat diakses melalui perangkat lain, untuk tutorial lengkapnya silahkan simak tutorial Lengkap cara seting share folder pada window.
Tinggal selanjutnya kita coba membuka folder yang sudah dibagikan melalui file manager bawaan xiaomi. berikut adalah tahapan-tahapannya :
TUTORIAL :
PERTAMA :
Buatlah folder baru yang akan di share/ dibagikan, Klik kanan pada folder > Share With > Specific People
Tampil jendela baru lalu pilih Everyone dai menu dropdown > Add
Ubah Pemisi EveryOne sesuai pada gambar lalu SHARE
Koneksikan perangkat Laptop/komputer/notebook dengan Ponsel Xiaomi pada jaringan yang sama, seperti pada opsi diatas, terserah saja.
KEDUA:
Setelah keduanya sudah terkoneksi, buka aplikasi File manager Xiaomi teman-teman, kemudian pilih seperti pada gambal, tap pada “JARAK JAUH”
KETIGA:
Pada menu selanjutnya, Pilih “Tambah Perangkat Jarak Jauh” > “LAN” > “Pilih IP” yang ada. kurang lebih akan tampak seperti gambar dibawah.
KEEMPAT:
Karena pada Opsi pengaturan folder-nya Akun anonym diizinkan, kita beri ceklis “Anonim” agar tidak membutuhkan username dan pasword. Kemudian pilih OK,
maka Folder tersebut berhasil didaftarkan dengan daftar IP yang tertera.
Selamat sampai sini, kita sudah berhasil menambah dan mengakses folder dari perangkat PC Windows melalui File manager Bawaan Xiaomi melalui jaringan Wifi,
Untuk tutorial tentang cara mentrasnfer file dari android Xiaomi ke Komputer atau sebaliknya akan dibahas pada postingan mendatang. Terimaksaih teman-teman sudah menyimak, semoga tutorial ini bermanfaat dan
Wasaalamualaikum