Tutorial kali ini saya akan berbagi informasi tentang cara mengatur atau menentukan jarak spasi pengetikan pada microsoft office word.
Dalam pengetikan karya tulis, biasanya dosen atau guru menyaratkan atau menetukan jarak ukuran spasi dengan ukuran tertentu, seperti halnya penentuan margin 4433/4353 saat pengetikan, yang belum tau apa itu margin 4433 atau 4343 silahkan baca postingan sebelumnya tentang Pengertian Dan Maksud Margin 4433, 3434 dan 4333, dan untuk tutorial pembuatannya silahkan cek pada tutorial Cara Mengatur / Membuat Margin 4433 atau 4343.
Seperti penentuan margin 1,5 margin 2, margin 2,5 dan ukuran margin lainnya. namun margin yang paling banyak digunakan saat pengetikan naskah makalah,skripsi, tesis, jurnal dan karya ilmiah lainnya yaitu ukuran spasi 1 sampai 2,5.
Lalu, apa sich spasi itu? bagaimana maksudnya? bukankah seperti yang kita tahu, spasi adalah jarak atau area kosong untuk memisahkan satu kata dengan kata lainnya saat kita mengetik, bukankah spasi itu tombol yang paling panjang pada deretan tombol keyboard ?
Memang benar yang diterangkan diatas juga spasi, tapi yang dimaksud spasi pengetikan disini bukan itu. lebih jelasnya silahkan lanjut membaca
MAKSUD SPASI PENGETIKAN
Spasi pengetikan adalah jarak pengetikan kata atau kalimat pada software pengolah data perkantoran seperti Ms. Word untuk menentukan rentan jarak antar baris satu dengan lainnya, jadi singkatnya Spasi penulisan adalah jarak pengetikan dari arah atas dan bawah (Jarak Vertikal), bukan jarak samping (jarak Horizontal).
APA KEGUNAAN SPASI ?
Untuk memberi jarak renggang antar baris kata, terbayang donk, kalo dalam sebuah naskah jarak spasinya sangat rapat, akan tidak nyaman untuk dibaca. selain itu menurut saya. penggunaan spasi yang besar akan menghemat kata dalam lembar kertas dalam pengetikan.
Jika sudah sedikit terbayang mari kita bahas tutorial cara mengatur spasi pengetikan pada Office Word. Penerapan cara atau totorial yang akan di bahas berikut, dapat di terapkan pada semua versi / jenis office word mulai dari Ms. Office 2003, Ms. Office 2007, Ms. Office 2010 Ms. Office 2013 dan Ms. Office 2016. hanya saja mungkin perbedaan pada interface tata letak dan icon saja, terutama yang lebih mencolok pada office jadul 2003. Namun,kaliini saya akan mempraktekan pada Ms. Office yang paling baru, yaitu Office Word 2016. Untuk tutorial cara mengatur jarak spasi lengkapnya sbb :
TAHAP 1.
Buka aplikasi ms Word anda, jika anda hendak mengatur spasi ini saat sebelum pengetikan dimulai, pengaturan spasi dapat diatur diawal terlebih dahulu, dan jarak spasi yang diatur pada awal ini akan otomatis diterapkan pada naskah pengetikan selanjutnya. untuk caranya sbb:
Letakan Crusor atau pointer mouse pada tempat pengetikan, lalu pada tab home, klik pada icon seperti di bawah ini :
Nanti akan tampil menu drop-down jarak spasi yang telah disediakan mulai dari jarak spasi 1.0, 1.15, 1.5, 2.0, 2,5 dan jarak spasi 3 .
sebenarnya kita masih bisa menentukan jarak spasi sesuai keinginan dengan meng-klik pada “Line Spacing Options..”
Lalu bagaimana menentukan spasi jika teks sudah terlanjur diketik, gampang…
Lanjut tutorial berikut :
TAHAP 2:
Blok teks yang hendak diberi spasi, jika ingin langsung diterapkan semua, langsung saja CTRL + A (Select All) maka teks akan di blok semua.
Setelah itu tinggal tentukan jarak spasi seperti pada tahap pertama diatas. Maka teks akan otomatis menyesuaikan jaraknya.
Sebagai tambahan contoh berikut saya sertakan gambar jarak teks dengan beberapa ukuran spasi :
CONTOH JARAK SPASI DENGAN UKURAN 1
CONTOH JARAK SPASI DENGAN UKURAN 1.15
CONTOH JARAK SPASI DENGAN UKURAN 1.5
CONTOH JARAK SPASI DENGAN UKURAN 2.0
CONTOH JARAK SPASI DENGAN UKURAN 2.5
CONTOH JARAK SPASI DENGAN UKURAN 3.0
Sekian, info dan tutorial singkat kali ini, semoga dapat bermanfaat. bila ada sesuatu yang hendak ditanyakan jangan sungkan untuk berkomentar 😀
Salam..
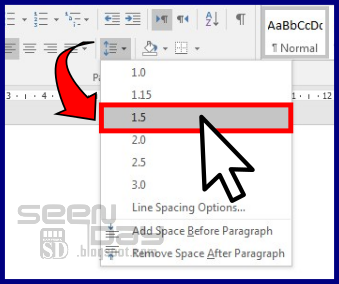
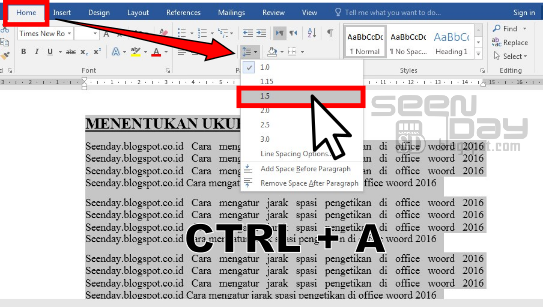






Greetings! Very helpful advice within this article! It is
the little changes that produce the greatest changes.
Thanks for sharing!