Cara Mengatur Kecerahan / Brightness Pada Windows. Kecerahan Cahaya layar atau Brightness merupakan opsi yang sering kita temukan pada perangkat digital, seperti Ponsel, Kamera tak terkecuali pada perangkat komputer. Mengatur tingkat kecerahan pada komputer amatlah sangat penting selain untuk menghemat daya dari pancaran sinar Monitor
Mengatur kecerahan Juga dapat berpengaruh teradap kesehatan mata kita. jadi jangan dipaksakan mata kita ketika layar komputer sangat crah dan sakit untuk bekerja berlama-lama.
Dari itu kita perlu mengatur kecerahan yang sesuai.
Pada umumnya settingan kecerahan atau Brightness dapat dilakukan dengan dua cara, melalui opsi pada monitor eksternal(untuk perangkat PC) dan settingan pada Komputer (untuk Laptop/Notebok).
1. Mengatur Brightness Pada Menu Monitor Eksternal.
 Tombol atau menu pengaturan Brightness pada monitor ekternall sangatlah berbeda-beda dan berfariasi, tergantung model dan tipe Monitor itu sendiri. Jadi jika anda ingin mengatur tingkat kecerahan layar atau Brightness silahkan cari sendiri bagaimana opsinya pada layar monitor anda.
Tombol atau menu pengaturan Brightness pada monitor ekternall sangatlah berbeda-beda dan berfariasi, tergantung model dan tipe Monitor itu sendiri. Jadi jika anda ingin mengatur tingkat kecerahan layar atau Brightness silahkan cari sendiri bagaimana opsinya pada layar monitor anda.2. Mengatur Brightness Pada keyboard.
Selain untuk laptop atau notebook, pengaturan brithness melalui shortcut atau hotkey tombol keyboar juga bis adilakukan.
Selain untuk laptop atau notebook, pengaturan brithness melalui shortcut atau hotkey tombol keyboar juga bis adilakukan.
Namun perlu diingat Untuk pada perangkat PC, pengaturan ini tidak semua terdapat pada keyboard eksternalnya. haya beberapa keyboard saja yang sudah ada pengaturan ini, bahkan meskipun ada pada keyboard biasanya ada yang tidak support.
Untuk laptop atau Notebook pengaturan Brihtness juga berbeda-beda. Ada yang menggubakan fungsi FN ada juga yang tidak, biasanya simbol pengaturan keyboard ditandai dengan dua gambar seperti matahari (cahaya) satu yan besar untuk meningkatkan kecerahan dan yang kecil untuk menurunkan kecerahan.
Untuk laptop atau Notebook pengaturan Brihtness juga berbeda-beda. Ada yang menggubakan fungsi FN ada juga yang tidak, biasanya simbol pengaturan keyboard ditandai dengan dua gambar seperti matahari (cahaya) satu yan besar untuk meningkatkan kecerahan dan yang kecil untuk menurunkan kecerahan.
3. Mengatur Brightness Pada Control Panel
Selain 2 cara diatas pengaturan brightness kita juga bisa mengatur kecerahan melalui dalam komputer, yaitu lewat “Control panel“, Silahkan buka pengaturan Control Panel>Hardware and Sound>Power Options.
Disana akan ada dua profil komputer. Yaitu Profil daya “BALANCE” dan “POWER SAVER“
Disana akan ada dua profil komputer. Yaitu Profil daya “BALANCE” dan “POWER SAVER“
Seperti halnya profil ponsel yan berisi berbagai penaturan. Namun pada pengaturan daya di komputer ini hanya beberapa opsi saja, yaitu pengaturan waktu redup layar, dan pengaturan durasi Sleep komputer dan Pengaturan pencahayaan / Brightness komputer.
Nah, Untuk mengatur pencahayaan atau kecerahan kita bisa masuk pada menu ini, buka salah satu Profil Daya (yang sedan kita Gunakan) denan mengklik “Change plan Settings” (lihat gambar diatas).
Nah, Untuk mengatur pencahayaan atau kecerahan kita bisa masuk pada menu ini, buka salah satu Profil Daya (yang sedan kita Gunakan) denan mengklik “Change plan Settings” (lihat gambar diatas).
Dan tingal kita atur kecerahan pada bagian “Adjust plan brightness” seperti gambar matahari. kemudian geser kekanan dan ke kiri lalu Save Changes.
Untuk pengaturan sendiri, sebenarnya juga ada pada laman “Power Options” paling wawah. dan pengaturan disana akan masuk otomatis pada profil yang sedang kita gunakan.
Nah itu saja tips sederhana kali ini. semoga membantu dan semoga bermanfaat.
Salam, +Je Jen

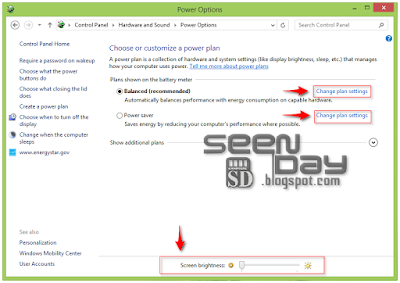
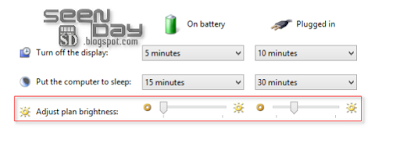
Ini sangat perlu dilakukan apalagi yang sering didepan komputer berjam-jam seperti saya ini. Saya sendiri mengatur ketajaman warna dan kecerahan di komputer saya sendiri supaya aman di mata dan juga jangan lupa untuk berkedip supaya mata tidak rusak.
THANKS FOR INFORMATION AND PERMISSION SHARE http://gamatori.com — Terima kasih izin ngeshare ya http://gamatori.com
ini yang say acari dari kemarin gan power supply hp