GIMP atau GNU Image Manipulation Program merupakan sebuah software #Open_Source yang digunakan dalam bidang mengolah gambar atau photo, GIMP setara dengan Photoshop pada sistem oprasi windows,
Baik dalam GIMP atupun Photoshop dikenal dengan namanya Brush, Brush adalah pilihan karakter yang dapat digunakan dalam beberapa tools, seperti Brush, Smudge, Erase, dll yang membutuhkan bentuk karakter dalam pengoprasiannya.
Disini saya akan bercerita tentang pengalaman saya tentang cara membuat Brush pada GIMP. Nah disinilah kebebasan berselancar di ranah #Open_Source, kita tak dibatasi untuk berkreasi dan berimajinasi, sesuka hati kita berkarya, hehe.
Tujuan saya sendiri membuat Brush untuk memudahkan pekerjaan saya, karena dengan brush kita bisa membuat suatu karakter yang telah kita set sebelumnya, seperti membuat Watermark untuk blog saya ini.
baiklah langsung saja, kita akan segera menuju proses.
PERTAMA
Siapkan karakter yang akan kita jadikan brush (Ini sample Aja yah..)
Saya buat ini sengaja untuk membuat watermark pada gambar gambar yang akan saya posting pada blog ini,
Oya, jika ingin mendapatkan hasil yang sempurna, usahakan karakter yang anda siapkan harus menggunakan background transparan. jika dihendaki, pola yang dibuat harus putih supaya ketika digunakan anda bebas memilih warna
KEDUA
Lanjut, jika sudah matang dengan desain yang diinginkan sekarang kita tinggal meng-ekport gambar tadi menjadi file Brush. Extensi file brus untuk gimp itu sendiri yaitu GBR (.gbr) jadi kita harus menyimpannya dengan format tersebut, Pilih File > Export File > Dan pilih Format GBR
Simpan di tempat yang kita kehendaki, Beri nama pada File brush kita dan klik export, jika terlalu pusing mencari format tersebut, Kita bisa langsung memilih “All File” kemudian beri exstensi .gbr pada akhir nama file kita.
KETIGA
Jika proses eksport sudah selesai, sekarang kita beranjak pada prosespemindahan file brush yang sudah jadi kepada direktori brush GIMP. yaitu ~/.gimp-2.XX/brushes/(disini). copy atau cut file yang sudah jadi pada direktori tersebut. caranya masuk pada Home (username anda) tekan Ctrl+H untuk menampilkan hiden File, cari Gimp sesuai versi di perangkat anda, Biasanya diawali dengan titik (.gimp-2.XX) cari folder brush dan pastekan didalamnya.
Sama saja jika anda hanya menambahkan satu file, disini saya menambahkan lebih dari satu. makanya saya folderkan agar tidak ribet. setelah selesai. kembali ke Home dan sembunyikan kembali file yang tadi kita tampilkan sengan menekan tombol Ctrl+H seperti cara diatas.
KEEMPAT
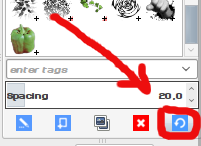 masuk kembali pada program gimp, sekarang saatnya kita tes hasil brush bikinan kita. jika anda telah menutup sebelum menambahkab brush biasanya sudah otomatis ada pada menu brush, jika pada proses tersebut program masih berjalan, maka kita perlu merefresh brushnya.
masuk kembali pada program gimp, sekarang saatnya kita tes hasil brush bikinan kita. jika anda telah menutup sebelum menambahkab brush biasanya sudah otomatis ada pada menu brush, jika pada proses tersebut program masih berjalan, maka kita perlu merefresh brushnya.Jika sudah tampil, silahkan pilih brush anda dan selamat brushing ria dengan karya anda sendiri.
Dan inilah hasil brushnya:
Sekian semoga bermanfaat.




